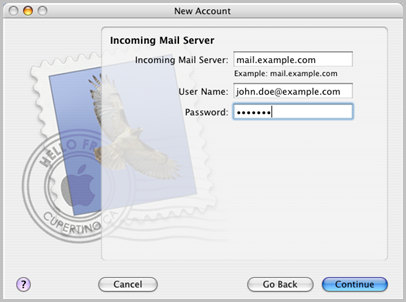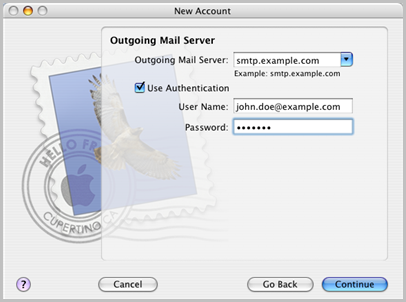1. Go to File>Add Account. This will open the Account Wizard.
Note: If you have opened Apple Mail for the first time, the New Account dialog will automatically open.
2. Under General Information, provide the following information.
- Account Type- Select either IMAP (mail stored on the server)
- Account Description - Enter a name for your new Apple Mail account. This doesn't have to be your email address.
- Full name. - Enter the name you want to use in your new Apple Mail account - This will show up as the name you send out as.
- Email Address - Enter your Zimbra email address.
Click Continue.
3. Under Incoming Mail Server, provide the following information:
- Incoming Mail Server - zmail.macworkshops.com
- User Name - This is your Zimbra username, including domain. For example: john.doe@example.com.
- Password - This is your Zimbra password.
Click Continue.
4. Under Outgoing Mail Server, provide the following information:
- Outgoing Mail Server. zmail.macworkshops.com
- Use Authentication. choose to use authentication, and provide your Zimbra user name and password.
Click Continue.
5. Under Outgoing Mail Security, provide the following information:
- Use Secure Sockets Layer (SSL) -check it
-
- Password
- MD5 Challenge-Response
- Kerberos Version 4
- NTLM
- Kerberos Version 5 (GSSAPI)
Click Continue.
6. Under Account Summary, review your account information. To make corrections, click Go Back. When your account information is correct, click Continue.
7. Under Conclusion, you can choose to Import Mailboxes or Create Another Account. If you are finished, click Done.
Your account has been created and can now be used to access your Zimbra Mail.